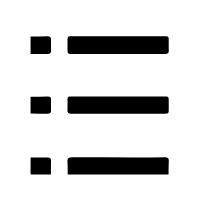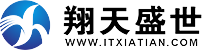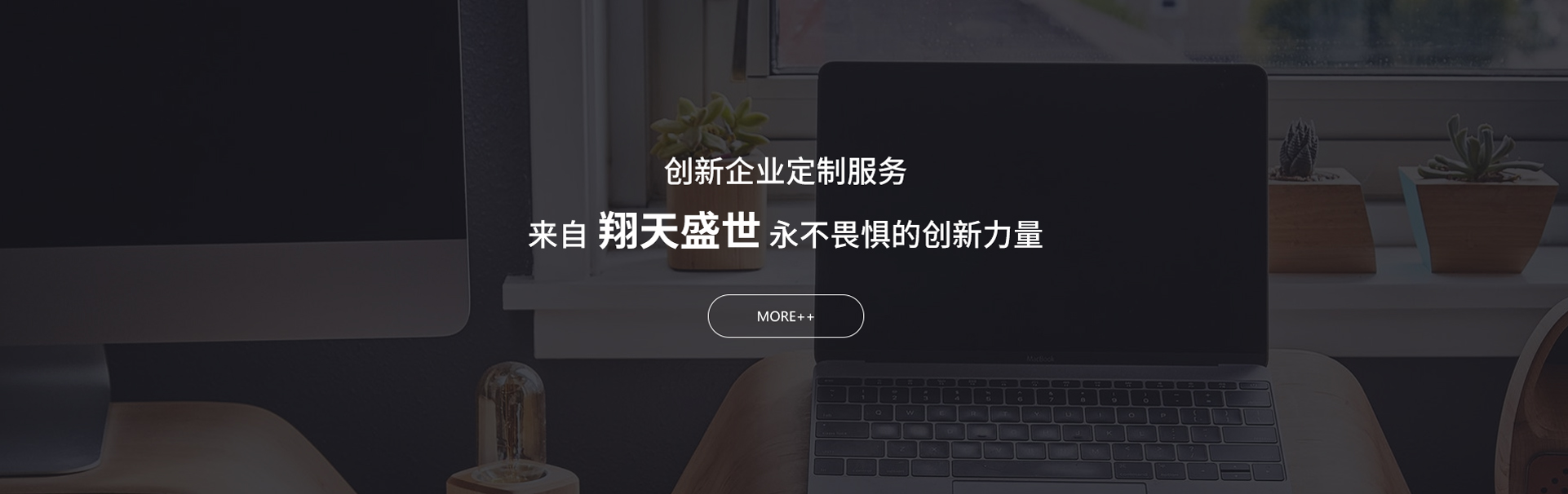PS教程:如何快速简单的制作高端大气的图片折纸效果?
作者:翔天盛世
发布时间:2021-07-13 12:00
浏览数:1049
平时我们用手机拍摄风景图或者一些建筑物时,即使有时候拍的很好看,但感觉图片还是不够高大上。那么我们本期就来一篇实用教程,也很简单,适合PS新手小白。
大家在使用PS闲时可以娱乐制作一下,也可以增加自己的制图经验,废话不多说,接下来我们正式开始,come on!
我们先看看最终的效果,如下
具体的操作步骤,如下
第一步:在PS中打开素材--执行视图--标尺--添加两条参考线。
第二步:使用矩形选框工具--沿着参考线的位置--分别制作3个选框--并且ctrl+j复制出这3个选框为新图层。
第三步:为了我们后期的视觉效果和制作,我们还需要多一步,修改画布大小--执行图层--画布大小(画布大小可以增大2倍或者更大的数值)。
第四步:分别对3个新的图层进行ctrl+t--右键--斜切--制作如图的效果。
第五步:选择图层1以及图层3--使用矩形选框工具--制作一个如图的选框--羽化值为50(可以根据图片大小做具体的调整,没有固定数值)--然后再ctrl+u调节明度。
第六步:合并图层1-2-3--按ctrl键并且鼠标选择3个方块图层--ctrl+e合并图层。
第七步:给予合并的图层一个图层样式--FX--投影(投影的具体数值可以根据效果进行相对应的调整)
第八步:ctrl+t右键--透视--进行局部的调整。
感谢大家的观看,本章的教学就先到这里啦,大家看到以后,一定要自己亲手做做看,加深印象,我们下次再一起分享学习更多有趣的制作效果。
本章的学习教程到此结束啦,如果你想学习更多ps教程记得关注我们,大家有什么更多的建议可以随时留言哦,我们下次会带领大家学习不同的ps教程,我们下期再见!